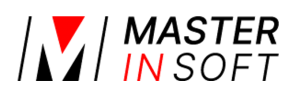Can bookings be moved between rooms?
Yes, Bookings can be changed or moved to another room if required.
Open the booking and go to the Summary tab, then change the room/unit and click SAVE.
Go to BOOKINGS > Booking Grid and you can drag and drop a booking from one room to another.
Can I (owner) cancel bookings?
Yes, you can change the status of bookings within masterinsoft.com. Bookings from Channels should be cancelled within the Channel and modifications/cancellations will then be imported into masterinsoft.com.
Open the booking and go to Summary tab and change the STATUS.
Can guests cancel bookings?
Yes, you can provide guests the option to view and cancel bookings but not change them. Go to SETTINGS -> GUEST MANAGEMENT -> GUEST LOGIN
If the booking was made a Channel, suggest the guest contacts the Channel to cancel the booking, this ensures that your availability is updated and the dates re-opened.
Can bookings be grouped together?
If your guests book multiple rooms, you can ‘Group’ the bookings together, you will see the list of ‘grouped’ bookings when you open any one of the bookings in the Group.
Open the initial booking (Master), go to the Invoice tab and scroll to the bottom, then add the new booking into the ‘Add Existing booking to Group’.
Toggle Title What information is gathered during the booking process?
You can set which information you require your guest to enter when they make a booking. You can set optional/mandatory information, additionally you can set Custom Questions (if required).
Go to SETTINGS > PROPERTIES > BOOKING QUESTIONS you can identify the Standard Questions and define any additional questions in Custom Question
How can I change the details in the first line of the Charges & Payments and/or Invoice tab of a booking?
Go to SETTINGS > GUEST MANAGEMENT > INVOICING > INVOICE ITEM ROOM DESCRIPTION.
If this is left blank a default description consisting of the room name, check in and check out dates [ROOMNAME1] [FIRSTNIGHT] – [LEAVINGDAY] will be used.
Can I change the booking status?
The booking status are defined, it is not possible to change the status.
Flags can be used to flag bookings that require special attention.
The flag text is displayed with the other booking fields within the control panel and the [FLAG] template variable can be used to display this text as “hovertext” when the mouse cursor is positioned over the flagged booking in the Calendar view.
Flags can also be automatically applied via Auto Action which you can set up in SETTINGS->GUEST MANAGEMENT->AUTO ACTIONS.
Toggle Title
Toggle Content goes here
Will I receive notifications on new bookings?
After you activate the channel manager the channel will stop sending notifications. You will receive them from masterinsoft.com instead.
Do guests receive a confirmation?
The channel confirms the booking with the guest. masterinsoft.com will not sent a confirmation message. If you want to send one as well you can set up an Auto Action Email.
How do I modify or cancel a booking?
The channel manger can not send changes to bookings to the channel. Any changes or cancellations have to be made directly in the channel. Cancelling a booking in masteinsoft.com will not cancel the booking in the channel and can cause a double booking (Exception: VRBO/Homeaway XML bookings can be cancelled in masteinsoft.com).
If for some reason you need to make a change in masteinsoft.com and do not want the channel to override it, you can set “Allow Channel Modifications” = No or “All except room changes. You can either set this globally in SETTINGS-CHANNEL MANAGER or per booking in the “Details” tab of the booking”.
If you change a room for a booking from a channel in masteinsoft.com the channel will still treat the booking as if it is in the room the guest booked at the channel.
How do can I access credit card details?
Some channels send credit card details.
For security reasons we never send credit card details via email. Owner accounts can always access the credit cards information of a property. Sub accounts can view credit cards when this is activated in the property settings in sub accounts.
There are following restrictions to view cards:
1) The user must login with the primary account password (your masterinsoft.com password), the additional secondary password can not view cards.
2) The login must be using secure https: not http:
3) Credit card details can only be viewed if the password has been changed in the last 90 days. To change the password to to (SETTINGS) ACCOUNT > ACCOUNT ACCESS.
4) Viewing credit card details will require your password entry.
View CVC
The encrypted CVC code is in the booking notification email sent to the host. It is a line that looks like this:
Security Code = SBPA
1. Open the Email booking confirmation for this booking
2. In the booking confirmation you will find the code: Security Code= —
3. Copy the code
4. Go to BOOKINGS in your control panel
5. Open the booking and click on the tab “Charges and Payments”
6. Cick on “Show” and if asked enter your password
7. Click on “Show”
8. Enter the code in the CVC field for decoding
How do I receive payments?
Masterinsoft.com is not involved in deposit collections for bookings from booking channels. Each booking channels handles them according to their rules/your account settings. If the channel collects payments from the guest you can choose to import the guests payment into the booking.
If you use Stripe as payment gateway you can choose to send credit cards supplied by all channels from channels directly to Stripe where the cards can be charged.
How do I add a promotion or special price?
Special offers do not send from the channel manager. All special offers must be managed manually in the channels extranet.
Can I send different prices for different minimum stays or different numbers of guests?
The capabilities depend on the channel. Please see the help page for the channels you are using for details.
I have multiple properties. How do I set this up?
The system can handle multiple properties in one account. How you set this up depends on the channel. Please see the instructions for the channels you want to us.
What to do when I receive an overbooking?
- Check if you are receiving error messages by email or in the potential issues menu. Error messages need to be addressed immediately because they can mean the channel manger is able to make updates.
- Entering the same room code in multiple rooms in masterinsoft.com can cause overbookings. Check your set up for warnings.
If you can not see a problem in your set up send us a email with the booking numbers and dates.
Why did a booking not import?
- Check if the room for which you received the booking is properly mapped.
If you can not see a problem in your set up send us a support ticket with the booking number and the date the booking was made.
Why is the price for the booking wrong?
- A special offer set up in the channel may have reduced the price the channel manager sent.
- You have linked rates in the channel.
- Your prices are not set up as you expect.
- The channel manger can not import prices from all channels. If you have set up minimum prices in SETTINGS->PROPERTIES->ROOMS->SETUP the system will use these minimum prices.
What is pool allotment?
The idea of pool allotment or pool management is that you put all of your rooms into 1 pool, and that all channels take rooms out of that pool. The pool is empty when room are booked. This will automatically close all channels.
Can I send different availability to channels?
You can set up virtual rooms if you want to send custom availability to one or more channels. For example you may not want to sell via a particular channel at certain times of the year.
Allotments
Example 1: You have 5 double rooms and guaranteed channel A 2 rooms
Room for booking page: In (SETTINGS) PROPERTIES > ROOMS->SET UP set Quantity=3 In (SETTINGS) PROPERTIES > ROOMS > DEPENDENCIES set “Requires Availability” = Room for channel
Leave all other settings set to the defaults.
Room for channel: In (SETTINGS) PROPERTIES > ROOMS->SET UP set Quantity=5 In (SETTINGS) PROPERTIES > ROOMS > SET UP set Sell Priority = hide (to hide from booking page) In (SETTINGS) PROPERTIES > ROOMS DEPENDENCIES set “Include Bookings” = Room for booking page
Leave all other settings set to the defaults and map this room to the channel.
Can I send different availability to channels?
You can set up virtual rooms if you want to send custom availability to one or more channels. For example you may not want to sell via a particular channel at certain times of the year.
Allotments
Example 1: You have 5 double rooms and guaranteed channel A 2 rooms
Room for booking page: In (SETTINGS) PROPERTIES > ROOMS->SET UP set Quantity=3 In (SETTINGS) PROPERTIES > ROOMS > DEPENDENCIES set “Requires Availability” = Room for channel
Leave all other settings set to the defaults.
Room for channel: In (SETTINGS) PROPERTIES > ROOMS->SET UP set Quantity=5 In (SETTINGS) PROPERTIES > ROOMS > SET UP set Sell Priority = hide (to hide from booking page) In (SETTINGS) PROPERTIES > ROOMS DEPENDENCIES set “Include Bookings” = Room for booking page
Leave all other settings set to the defaults and map this room to the channel.
What are contracted rooms or base allocation?
This is an agreement between you and the channel where you agree to provide a number of rooms exclusively to that channel. This means you will not be able to sell these rooms directly or on other channels.
What do I do when I have a no show?
To report a no show to Booking.com open the booking and click the button in the “Details” tab. For other channels you will need to contact the channel if required.
Can I send messages to guests in their own language?
Yes, use the setting in Preferences ‘Deduce language from country?’ this will then enter the value in the Language field in the Mail tab of the booking. If there is no value the ‘Default’ language set in SETTINGS > BOOKING PAGE > INTERNATIONALIZATION -> BOOKING PAGE LANGUAGE will be used.
I need to show the booking charges on the guest invoice not the payout amount, how can I do this?
In SETTINGS -> CHANNEL MANAGER scroll down to ‘Invoice’ and select ‘Booking Amount’
The Channels collect payments on my behalf at the time of booking, how can I see this?
Go to SETTINGS -> CHANNEL MANAGER and set ‘Import Channel Collect Payments’ = Yes, then the payments will be shown in the Charges and Payments tab of the booking.
How can I stop a Channel moving a booking back to the original room, when I have manually made a change?
If this is for all bookings, then go to Go to SETTINGS -> CHANNEL MANAGER and set ‘Allow Channel Modifications’ = All except room change’ or you can set this per booking in the “Details” tab of the booking”.
Can I have a different invoice for bookings from a certain channel?
By default every booking (or group booking) has one invoice. This function allows you to assign some or all of the invoice items to a specific invoicee or create multiple invoices per booking. For example:
- Agents make bookings and pay for accommodation and guests pay for any extra items
- Companies making bookings and pay for bookings for employees
- To issue a second invoice with a new invoice number i.E. for a refund
- Guests making multiple and or repeat bookings.
- To manage bookings in multiple currencies.
How it works:
Create invoicees
- Give the invoicee a name.
- Set “Enabled”= “Yes” or “Yes with booking page”
- You can assign one of the invoice templates you have set up in SETTINGS->GUEST MANAGEMENT->INVOICING to be used for this invoicee.
- A code is optional for example if you need this for an accounting system.
- You can set up 8 invoicee templates to insert address, tax number or other information into the invoice template.
If you use sub accounts you can choose to make invoicees available in sub accounts.
Delete invoicees
For technical reasons an invoicee cannot be deleted. However, you can set “Enabled” = “No” which has the same effect.
Assign invoice items either to the guest or an invoicee
After you have created one or more invoicees:
1) Under ‘Charges and payments’ you will be able to assign charges a different invoicee.
To assign charges to an invoicee you have to first add a charge.
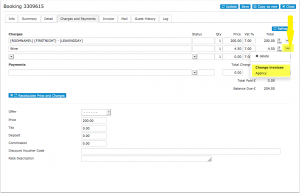
If you remove the invoicee the charge will be set back to the guest.
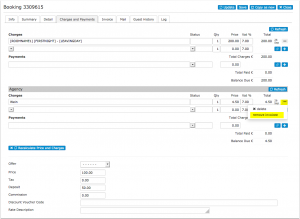
The invoice tab will allow assigning an invoice number to each invoicee in the invoice and printing the invoices separately.
Special prices for an invoicee
Each invoicee can be allowed to access their own rates or daily prices.
The invoicee is connected to a rate or daily price by a agent code, this can be a code word of your choice.
1) In the Invoicee > Code setting, enter one or more agent codes separated by spaces.
2) In the Rate or Daily Price, add this Agent Code to the setting on the Channels section.
3) In the Rate or Daily Price, disable masterinsoft.com direct bookings and enable Agent bookings on the channels tick boxes.
4) When adding a new booking via the add booking wizard, select an Invoicee and click Calculate Room Price. The price will be calculated including Agent rates which match this Invoicee.
Manually added bookings
After you have added invoicees you can choose to assign the charges to them instead of the guest.
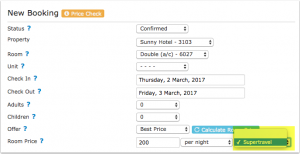
Online bookings
You can create a booking link for invoicees by adding the invoicee ID to the URL of your booking page. To use this function set “Enabled”= “Yes with booking page”
An example link to your booking page could be in this forma
https://soft.4twa.com/booking2.php?propid=xxxx
Assign invoice items either to the guest or an invoicee== propid=xxxx&invoicee=3
When a guest clicks this link, the charges will automatically assign to invoicee 3.
Channel bookings
If you need a different invoice template for the bookings from a certain channel enter the ID number of the invoicee in the channel manager settings for the channel so all incoming bookings from the channel will be assigned to this invoicee (note that this does not change existing bookings).
You can specify the Invoicee for Hotel collect and Channel collect separately by adding a H or C in front of the number.
For example: if you want Invoicee 1234 to only apply to Channel collect bookings, specify it like this: C1234
Invoices
In SETTINGS->GUEST MANAGEMENT->INVOICING you can set up three invoice templates. The template variables representing invoicee are:
[INVOICEACCOUNTNAME]
[INVOICEACCOUNTCODE]
[INVOICEACCOUNTTEMPLATE1]
[INVOICEACCOUNTTEMPLATE2]
[INVOICEACCOUNTTEMPLATE3]
[INVOICEACCOUNTTEMPLATE4]
For invoice numbers use the template variable [INVOICENUMBERS]
Dashboard
Columns for “Invoicee Name” and “Invoice Code” can be added to the dashboard modules if required.
What is the difference between XML Connection and iCal Connection?
XML – masterinsoft.com can export inventory and prices and import bookings and modifications to bookings.To some channels we can also send pictures and descriptions.
iCal – masterinsoft.com can export availability and blocked dates, import bookings (summary information), the capabilities of the connection depend on the channel.
Toggle 2